NEWS/BLOG最新情報とブログ
2020.12.24
こんにちは!
アップルエイド秋葉原店です!
今日はiPhoneとコンピュータ間でファイルを転送する方法を紹介します。
iCloud Driveを使用すれば、Windows PCを含むすべてのデバイスでファイルを常に最新の状態に保ち、最新のファイルにアクセスできます。また、AirDropを使用したりメールの添付ファイルを送信したりして、iPhoneとほかのデバイス間でファイルを転送することもできます。
さらに、ファイル共有をサポートするAppでは、iPhoneをMac(USBポートとOS X 10.9以降を搭載)またWindows PC(USBポートとWindows 7以降を搭載)に接続してファイルを転送することもできます。
iPhoneとMac間でファイルを転送する
- iPhoneをMacに接続します。
USBを使用して接続するか、Wi-Fi同期を設定した場合は、Wi-Fi接続を使用できます。 - MacのFinderのサイドバーで、iPhoneを選択します。
注記: Finderを使用してファイルを転送するには、macOS 10.15以降が必要です。それより前のバージョンのmacOSでは、iTunesを使用してファイルを転送します。 - Finderウインドウの上部で「ファイル」をクリックしてから、次のいずれかを行います:
- MacからiPhoneに転送する: FinderウインドウからリストのApp名に、1つまたは複数のファイルをドラッグします。
- iPhoneからMacに転送する: App名の横に表示される開閉用三角ボタンをクリックして、iPhone上にあるそのAppのファイルを表示してから、ファイルをFinderウインドウにドラッグします。
iPhoneからファイルを削除するには、App名の下でそのファイルを選択し、Command+Deleteキーを押してから、「削除」をクリックします。
iPhoneとWindows PC間でファイルを転送する
- iPhoneをWindows PCに接続します。
USBを使用して接続するか、Wi-Fi同期を設定した場合は、Wi-Fi接続を使用できます。 - Windows PC上のiTunesで、iTunesウインドウの左上付近にある「iPhone」ボタンをクリックします。
- 「ファイル共有」をクリックし、リストでAppを選択してから、次のいずれかを行います:
- iPhoneからコンピュータにファイルを転送する: 右側のリストで転送したいファイルを選択し、「保存…」をクリックして、ファイルの保存先を選択してから、「保存…」をクリックします。
- コンピュータからiPhoneにファイルを転送する: 「追加」をクリックし、転送したいファイルを選択してから、「追加」をクリックします。
iPhoneからファイルを削除するには、ファイルを選択し、Deleteキーを押してから、「削除」をクリックします。
何かわからないことがあれば電話でお問い合わせください!
スタッフが親切に対応致します!
tel 03-4405-1235
ご来店お待ちしております。
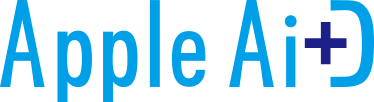
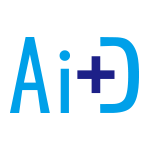
 予約
予約 電話
電話 絞り込み
絞り込み